Displaying Data in a Chart with ASP.NET Web Pages (Razor)
This article explains how to use a chart to display data in an ASP.NET Web Pages (Razor) website by using the Chart helper.
What you'll learn:
- How to display data in a chart.
- How to style charts using built-in themes.
- How to save charts and how to cache them for better performance.
These are the ASP.NET programming features introduced in the article:
- The
Charthelper.
Note The information in this article applies to ASP.NET Web Pages 1.0 and Web Pages 2.
The Chart Helper
When you want to display your data in graphical form, you can use Chart
helper. The Chart helper can render an image that displays data in
a variety of chart types. It supports many options for formatting and labeling. The Chart helper can render more than 30 types of charts,
including all the types of charts that you might be familiar with from Microsoft
Excel or other tools — area charts, bar charts, column charts, line charts, and pie charts,
along with more
specialized charts like stock charts.
|
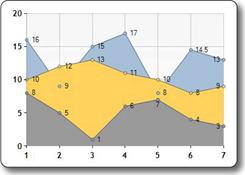 |
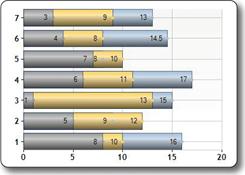
|
|
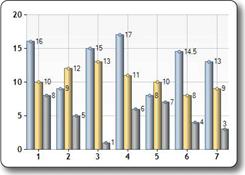 |
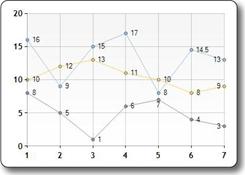
|
|
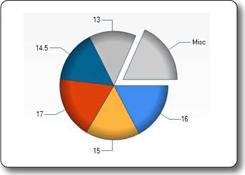
|
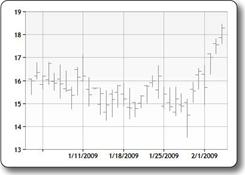
|
Chart Elements
Charts show data and additional elements like legends, axes,
series, and so on. The following picture shows many of the chart elements that you
can customize when you use the Chart helper. This article shows you
how to set some (not all) of these elements.
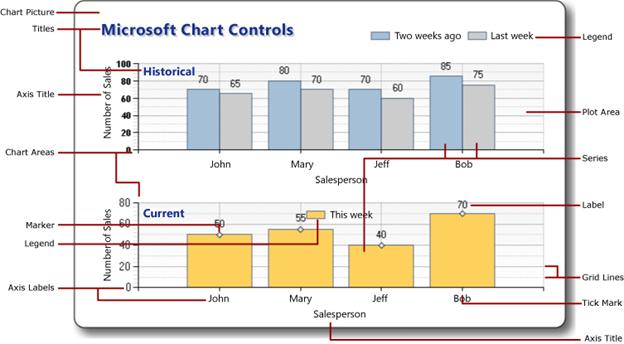
Creating a Chart from Data
The data you display in a chart can be from an array, from the results returned from a database, or from data that's in an XML file.
Using an Array
As explained in Introduction to ASP.NET Web Pages Programming Using the Razor Syntax, an array lets you store a collection of similar items in a single variable. You can use arrays to contain the data that you want to include in your chart.
This procedure shows how you can create a chart from data in arrays, using the default chart type. It also shows how to display the chart within the page.
- Create a new file named ChartArrayBasic.cshtml.
- Replace the existing content with the following:
@{ var myChart = new Chart(width: 600, height: 400) .AddTitle("Chart Title") .AddSeries( name: "Employee", xValue: new[] { "Peter", "Andrew", "Julie", "Mary", "Dave" }, yValues: new[] { "2", "6", "4", "5", "3" }) .Write(); } - Run the page in the browser. The browser displays the chart.
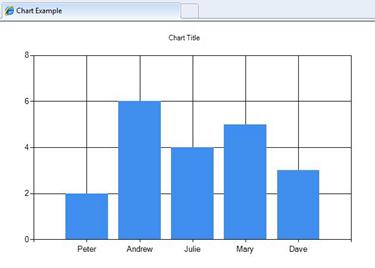
The code first creates a new chart and sets its width and height.
You specify the chart title by using the AddTitle method. To add
data, you use the AddSeries method. In this example, you use
the name, xValue, and yValues parameters
of the AddSeries method. The name parameter is displayed
in the chart legend. The xValue parameter contains an array of
data that's displayed along the horizontal axis of the chart. The yValues
parameter contains an array of data that's used to plot the vertical points
of the chart.
The Write method actually renders the chart. In this case,
because you didn't specify a chart type, the Chart helper
renders its default chart, which is a column chart.
Using a Database Query for Chart Data
If the information you want to chart is in a database, you can run a database query and then use data from the results to create the chart. This procedure shows you how to read and display the data from the database created in the article Introduction to Working with a Database in ASP.NET Web Pages Sites.
- Add an App_Data folder to the root of the website if the folder does not already exist.
- In the App_Data folder, add the database file named SmallBakery.sdf that's described in Introduction to Working with a Database in ASP.NET Web Pages Sites .
- Create a new file named ChartDataQuery.cshtml.
- Replace the existing content with the following:
@{ var db = Database.Open("SmallBakery"); var data = db.Query("SELECT Name, Price FROM Product"); var myChart = new Chart(width: 600, height: 400) .AddTitle("Product Sales") .DataBindTable(dataSource: data, xField: "Name") .Write(); }The code first opens the SmallBakery database and assigns it to a variable named
db. This variable represents aDatabaseobject that can be used to read from and write to the database. Next, the code runs a SQL query to get the name and price of each product. The code creates a new chart and passes the database query to it by calling the chart'sDataBindTablemethod. This method takes two parameters: thedataSourceparameter is for the data from the query, and thexFieldparameter lets you set which data column is used for the chart's x-axis.As an alternative to using the
DataBindTablemethod, you can use theAddSeriesmethod of theCharthelper. TheAddSeriesmethod lets you set thexValueandyValuesparameters. For example, instead of using theDataBindTablemethod like this:.DataBindTable(data, "Name")
You can use the
AddSeriesmethod like this:.AddSeries("Default", xValue: data, xField: "Name", yValues: data, yFields: "Price")
Both render the same results. The
AddSeriesmethod is more flexible because you can specify the chart type and data more explicitly, but theDataBindTablemethod is easier to use if you don't need the extra flexibility. - Run the page in a browser.
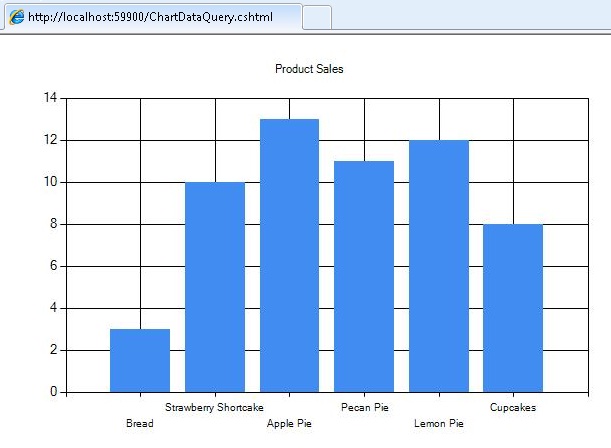
Using XML Data
The third option for charting is to use an XML file as the data for the chart. This requires that the XML file also have a schema file (.xsd file) that describes the XML structure. This procedure shows you how to read data from an XML file.
- In the App_Data folder, create a new XML file named data.xml.
- Replace the existing XML with the following, which is some XML data
about employees in a fictional company.
<?xml version="1.0" standalone="yes" ?> <NewDataSet xmlns="http://tempuri.org/data.xsd"> <Employee> <Name>Erin</Name> <Sales>10440</Sales> </Employee> <Employee> <Name>Kim</Name> <Sales>17772</Sales> </Employee> <Employee> <Name>Dean</Name> <Sales>23880</Sales> </Employee> <Employee> <Name>David</Name> <Sales>7663</Sales> </Employee> <Employee> <Name>Sanjay</Name> <Sales>21773</Sales> </Employee> <Employee> <Name>Michelle</Name> <Sales>32294</Sales> </Employee> </NewDataSet>
- In the App_Data folder, create a new XML file named data.xsd. (Note that the extension this time is .xsd.)
- Replace the existing XML with the following:
<?xml version="1.0" ?> <xs:schema id="NewDataSet" targetNamespace="http://tempuri.org/data.xsd" xmlns:mstns="http://tempuri.org/data.xsd" xmlns="http://tempuri.org/data.xsd" xmlns:xs="http://www.w3.org/2001/XMLSchema" xmlns:msdata="urn:schemas-microsoft-com:xml-msdata" attributeFormDefault="qualified" elementFormDefault="qualified"> <xs:element name="NewDataSet" msdata:IsDataSet="true" msdata:EnforceConstraints="False"> <xs:complexType> <xs:choice maxOccurs="unbounded"> <xs:element name="Employee"> <xs:complexType> <xs:sequence> <xs:element name="Name" type="xs:string" minOccurs="0" /> <xs:element name="Sales" type="xs:double" minOccurs="0" /> </xs:sequence> </xs:complexType> </xs:element> </xs:choice> </xs:complexType> </xs:element> </xs:schema>
- In the root of the website, create a new file named ChartDataXML.cshtml.
- Replace the existing content with the following:
@using System.Data; @{ var dataSet = new DataSet(); dataSet.ReadXmlSchema(Server.MapPath("~/App_Data/data.xsd")); dataSet.ReadXml(Server.MapPath("~/App_Data/data.xml")); var dataView = new DataView(dataSet.Tables[0]); var myChart = new Chart(width: 600, height: 400) .AddTitle("Sales Per Employee") .AddSeries("Default", chartType: "Pie", xValue: dataView, xField: "Name", yValues: dataView, yFields: "Sales") .Write(); }The code first creates a
DataSetobject. This object is used to manage the data that's read from the XML file and organize it according to the information in the schema file. (Notice that the top of the code includes the statementusing SystemData. This is required in order to be able to work with theDataSetobject. For more information, see "Using" Statements and Fully Qualified Names later in this article.)Next, the code creates a
DataViewobject based on the dataset. The data view provides an object that the chart can bind to — that is, read and plot. The chart binds to the data using theAddSeriesmethod, as you saw earlier when charting the array data, except that this time thexValueandyValuesparameters are set to theDataViewobject.This example also shows you how to specify a particular chart type. When the data is added in the
AddSeriesmethod, thechartTypeparameter is also set to display a pie chart. - Run the page in a browser.
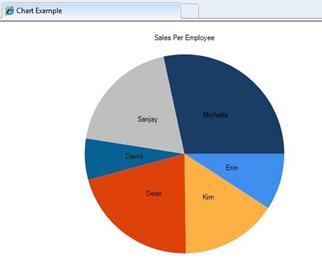
Displaying Charts Inside a Web Page
In the examples you've seen so far, you create a chart and then the chart is rendered directly to the browser as a graphic. In many cases, though, you want to display a chart as part of a page, not just by itself in the browser. To do that requires a two-step process. The first step is to create a page that generates the chart, as you've already seen.
The second step is to display the resulting image in another page. To display the image, you use an HTML <img> element, in the same
way you would to display any image. However, instead of referencing a .jpg or
.png file, the <img> element references the .cshtml file that contains the
Chart helper that creates the chart. When the display page runs, the <img>
element gets the output of the Chart helper and renders the chart.
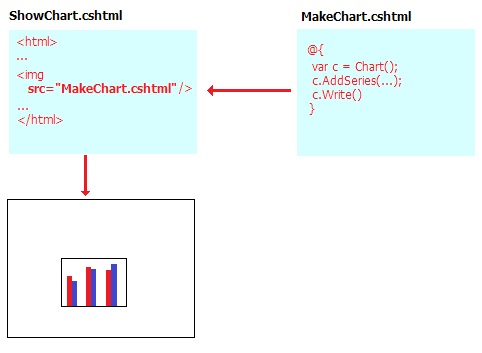
- Create a file named ShowChart.cshtml.
- Replace the existing content with the following:
<!DOCTYPE html> <html> <head> <title>Chart Example</title> </head> <body> <h1>Chart Example</h1> <p>The following chart is generated by the <em>ChartArrayBasic.cshtml</em> file, but is shown in this page.</p> <p><img src="ChartArrayBasic.cshtml" /> </p> </body> </html>
The code uses the
<img>element to display the chart that you created earlier in the ChartArrayBasic.cshtml file. - Run the web page in a browser. The ShowChart.cshtml file displays the chart image based on the code contained in the ChartArrayBasic.cshtml file.
Styling a Chart
The Chart helper supports a large number of options that let you
customize the appearance of the chart. You can set colors, fonts, borders, and
so on. An easy way to customize the appearance of a chart is to use a theme.
Themes are collections of information that specify how to render a chart using fonts, colors, labels, palettes, borders,
and effects. (Note that the style of a chart does not indicate the type of chart.)
The following table lists built-in themes.
| Theme | Description |
|---|---|
Vanilla |
Displays red columns on a white background. |
Blue |
Displays blue columns on a blue gradient background. |
Green |
Displays blue columns on a green gradient background. |
Yellow |
Displays orange columns on a yellow gradient background. |
Vanilla3D |
Displays 3-D red columns on a white background. |
You can specify the theme to use when you create a new chart.
- Create a new file named ChartStyleGreen.cshtml.
-
Replace the existing content in the page with the following:
@{ var db = Database.Open("SmallBakery"); var data = db.Query("SELECT Name, Price FROM Product"); var myChart = new Chart(width: 600, height: 400, theme: ChartTheme.Green) .AddTitle("Product Sales") .DataBindTable(data, "Name") .Write(); }This code is the same as the earlier example that uses the database for data, but adds the
themeparameter when it creates theChartobject. The following shows the changed code:var myChart = new Chart(width: 600, height: 400, theme: ChartTheme.Green)
- Run the page in a browser.
You see the same data as before, but the chart looks more polished:
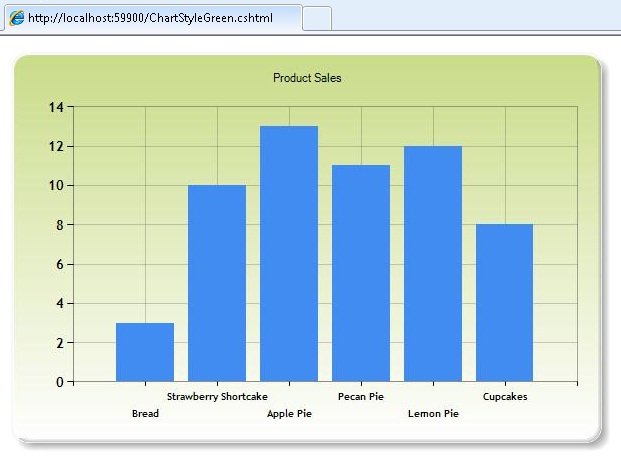
Saving a Chart
When you use the Chart helper as you've seen so far in this
article, the helper re-creates the chart from scratch each time it's invoked. If
necessary, the code for the chart also re-queries the database or re-reads the
XML file to get the data. In some cases, doing this can be a complex operation,
such as if the database that you're querying is large, or if the XML file contains
a lot of data. Even if the chart doesn't involve a lot of data, the process of
dynamically creating an image takes up server resources, and if many people
request the page or pages that display the chart, there can be an impact on the
performance of your website.
To help you reduce the potential performance impact of creating a chart, you can create a chart the first time you need it and then save it. When the chart is needed again, rather than regenerating it, you can just fetch the saved version and render that.
You can save a chart in these ways:
- Cache the chart in computer memory (on the server).
- Save the chart as an image file.
- Save the chart as an XML file. This option lets you modify the chart before you save it.
Caching a Chart
After you've created a chart, you can cache it. Caching a chart means that it doesn't have to be re-created if it needs to be displayed again. When you save a chart in the cache, you give it a key that must be unique to that chart.
Charts saved to the cache might be removed if the server runs low on memory. In addition, the cache is cleared if your application restarts for any reason. Therefore, the standard way to work with a cached chart is to always check first whether it's available in the cache, and if not, then to create or re-create it.
- At the root of your website, create a file named ShowCachedChart.cshtml.
- Replace the existing content with the following:
<!DOCTYPE html> <html> <head> <title>Chart Example</title> </head> <body> <h1>Chart Example</h1> <img src="ChartSaveToCache.cshtml?key=myChartKey" /> <p><a href="ClearCache.cshtml">Clear cache</a></p> </body> </html>
The
<img>tag includes asrcattribute that points to the ChartSaveToCache.cshtml file and passes a key to the page as a query string. The key contains the value "myChartKey". The ChartSaveToCache.cshtml file contains theCharthelper that creates the chart. You'll create this page in a moment.At the end of the page there's a link to a page named ClearCache.cshtml. That's a page that you'll also create shortly. You need the ClearCache.cshtml only to test caching for this example — it's not a link or page that you'd normally include when working with cached charts.
- At the root of your website, create a new file named ChartSaveToCache.cshtml.
-
Replace the existing content with the following:
@{ var chartKey = Request["key"]; if (chartKey != null) { var cachedChart = Chart.GetFromCache(key: chartKey); if (cachedChart == null) { cachedChart = new Chart(600, 400); cachedChart.AddTitle("Cached Chart -- Cached at " + DateTime.Now); cachedChart.AddSeries( name: "Employee", axisLabel: "Name", xValue: new[] { "Peter", "Andrew", "Julie", "Mary", "Dave" }, yValues: new[] { "2", "6", "4", "5", "3" }); cachedChart.SaveToCache(key: chartKey, minutesToCache: 2, slidingExpiration: false); } Chart.WriteFromCache(chartKey); } }The code first checks whether anything was passed as the key value in the query string. If so, the code tries to read a chart out of the cache by calling the
GetFromCachemethod and passing it the key. If it turns out that there's nothing in the cache under that key (which would happen the first time that the chart is requested), the code creates the chart as usual. When the chart is finished, the code saves it to the cache by callingSaveToCache. That method requires a key (so the chart can be requested later), and the amount of time that the chart should be saved in the cache. (The exact time you'd cache a chart would depend on how often you thought the data it represents might change.) TheSaveToCachemethod also requires aslidingExpirationparameter — if this is set to true, the timeout counter is reset each time the chart is accessed. In this case, it in effect means that the chart's cache entry expires 2 minutes after the last time someone accessed the chart. (The alternative to sliding expiration is absolute expiration, meaning that the cache entry would expire exactly 2 minutes after it was put into the cache, no matter how often it had been accessed.)Finally, the code uses the
WriteFromCachemethod to fetch and render the chart from the cache. Note that this method is outside theifblock that checks the cache, because it will get the chart from the cache whether the chart was there to begin with or had to be generated and saved in the cache.Notice that in the example, the
AddTitlemethod includes a timestamp. (It adds the current date and time —DateTime.Now— to the title.) Create a new page named ClearCache.cshtml and replace its content with the following:
@{ WebCache.Remove("myChartKey"); } <!DOCTYPE html> <html lang="en"> <body> <p>Cache has been cleared.</p> <p>Return to <a href="ShowCachedChart.cshtml">ShowCachedChart.cshtml</a></p> </body> </html>
This page uses the
WebCachehelper to remove the chart that's cached in ChartSaveToCache.cshtml. As noted earlier, you don't normally have to have a page like this. You're creating it here only to make it easier to test caching.- Run the ShowCachedChart.cshtml web page in a browser. The page
displays the chart image based on the code contained in the ChartSaveToCache.cshtml file. Take note of what the timestamp says in the chart title.
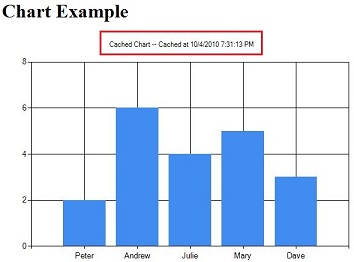
- Close the browser.
- Run the ShowCachedChart.cshtml again. Notice that the timestamp is the same as before, which indicates that the chart was not regenerated, but was instead read from the cache.
- In ShowCachedChart.cshtml, click the Clear cache link. This takes you to ClearCache.cshtml, which reports that the cache has been cleared.
- Click the Return to ShowCachedChart.cshtml link, or re-run ShowCachedChart.cshtml from WebMatrix. Notice that this time the timestamp has changed, because the cache has been cleared. Therefore, the code had to regenerate the chart and put it back into the cache.
Saving a Chart as an Image File
You can also save a chart as an image file (for example, as a .jpg file) on the server. You can then use the image file the way you would any image. The advantage is the file is stored rather than saved to a temporary cache. You can save a new chart image at different times (for example, every hour) and then keep a permanent record of the changes that occur over time. Note that you must make sure that your web application has permission to save a file to the folder on the server where you want to put the image file.
- At the root of your website, create a folder named _ChartFiles if it does not already exist.
- At the root of your website, create a new file named ChartSave.cshtml.
- Replace the existing content with the following:
- Run the ChartSave.cshtml file.
- Return to WebMatrix. Notice that an image file named chart01.jpg has been saved in the _ChartFiles folder.
@{ var filePathName = "_ChartFiles/chart01.jpg"; if (!File.Exists(Server.MapPath(filePathName))) { var chartImage = new Chart(600, 400); chartImage.AddTitle("Chart Title"); chartImage.AddSeries( name: "Employee", axisLabel: "Name", xValue: new[] { "Peter", "Andrew", "Julie", "Mary", "Dave" }, yValues: new[] { "2", "6", "4", "5", "3" }); chartImage.Save(path: filePathName); } } <!DOCTYPE html> <html> <head> <title>Chart Example</title> </head> <body> <img src="@filePathName" /> </body> </html>
The code first checks to see whether the .jpg file exists by
calling the File.Exists method. If
the file does not exist, the code creates a new Chart from an
array. This time, the code
calls the Save method and passes the path
parameter to specify the file path and file name of where to save the chart.
In the body of the page, an <img> element uses the path to
point to the .jpg file to display.
Saving a Chart as an XML File
Finally, you can save a chart as an XML file on the server. An advantage of using this method over caching the chart or saving the chart to a file is that you could modify the XML before displaying the chart if you wanted to. Your application has to have read/write permissions for the folder on the server where you want to put the image file.
- At the root of your website, create a new file named ChartSaveXml.cshtml.
-
Replace the existing content with the following:
@{ Chart chartXml; var filePathName = "_ChartFiles/XmlChart.xml"; if (File.Exists(Server.MapPath(filePathName))) { chartXml = new Chart(width: 600, height: 400, themePath: filePathName); } else { chartXml = new Chart(width: 600, height: 400); chartXml.AddTitle("Chart Title -- Saved at " + DateTime.Now); chartXml.AddSeries( name: "Employee", axisLabel: "Name", xValue: new[] { "Peter", "Andrew", "Julie", "Mary", "Dave" }, yValues: new[] { "2", "6", "4", "5", "3" }); chartXml.SaveXml(path: filePathName); } chartXml.Write(); }This code is similar to the code that you saw earlier for storing a chart in the cache, except that it uses an XML file. The code first checks to see whether the XML file exists by calling the
File.Existsmethod. If the file does exist, the code creates a newChartobject and passes the file name as thethemePathparameter. This creates the chart based on whatever's in the XML file. If the XML file doesn't already exist, the code creates a chart like normal and then callsSaveXmlto save it. The chart is rendered using theWritemethod, as you've seen before.As with the page that showed caching, this code includes a timestamp in the chart title.
- Create a new page named ChartDisplayXMLChart.cshtml and add the following markup to it:
<!DOCTYPE html> <html> <head> <meta charset="utf-8" /> <title>Display chart from XML</title> </head> <body> <img src="ChartSaveXML.cshtml" /> </body> </html>
- Run the ChartDisplayXMLChart.cshtml page. The chart is displayed. Take note of the timestamp in the chart's title.
- Close the browser.
- In WebMatrix, right-click the _ChartFiles folder, click Refresh,
and then open the folder. The XMLChart.xml file in this folder was created by the
Charthelper.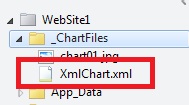
- Run the ChartDisplayXMLChart.cshtml page again. The chart shows the same timestamp as the first time you ran the page. That's because the chart is being generated from the XML you saved earlier.
- In WebMatrix, open the _ChartFiles folder and delete the XMLChart.xml file.
- Run the ChartDisplayXMLChart.cshtml page once more. This time, the timestamp is updated, because the
Charthelper had to recreate the XML file. If you want, check the _ChartFiles folder and notice that the XML file is back.
Additional Resources
Introduction to Working with a Database in ASP.NET Web Pages Sites
Using Caching in ASP.NET Web Pages Sites to Improve Performance
Chart Class (ASP.NET Web Pages API reference on MSDN)
This article was originally created on May 22, 2012

Comments (20) RSS Feed